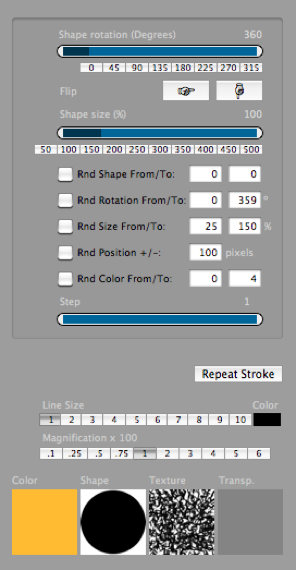µPaint 6 features
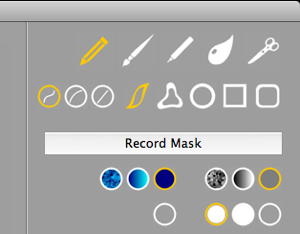
When Pen is selected, the five subtools are displayed: (From left to right) Bezier curve, freehand, oval, rectangle and rounded rectangle tools
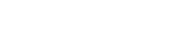

Bezier curve tools has itself three subtools: Two-point curves, one-point curves and straight lines

Pen
Brush
Mask Button: Press to record a mask (With Pen or Brush Tools)



Select the type of color to be displayed in the Color Selector (Bottom of the screen): File, Gradient or Flat
Select the type of transparency to be displayed in the Transparency Selector (Bottom of the screen): File, Gradient or Flat
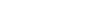
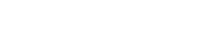
Fill/Outline selectors: Select if your shapes are going to be filled, outlined or both



The four Material Selectors at the bottom of the screen let you choose with a click of the mouse the color, texture and transparency of Pen or Brush tools, or the shape of the current brush. Drag with the mouse horizontally to see more, or use the keyboard shortcuts to move through the libraries or select different items.
The Pen and Mask Tools do not have any other Tool modifier. But the Brush Tool has a Brush Panel, pictured on the right (Top). With it you can change the size or rotation of the brush shape, as well as set the pixels that will lie between dabs (Step). There are also five ‘randomizers’ to add variety to the brush strokes: the Brush can randomly cycle between shapes and colors you select, changing at the same time its size, rotation and position. All these can be checked at the same time (Though if so they do slow a bit the brush!).
Below the Brush Panel you can find the Line size and color selectors, the Magnification buttons, the Repeat Stroke/Repeat Last button, and four boxes that show the currently selected materials.
Marker
Smear
Selections



Open/Closed shapes